Windows10への無償アップグレード(アップデート)の期限が迫ってきたので、手持ちのPCを数台アップデートしてみました。
アップグレードについて
Windows10が発表されてから1年間は無償でアップグレードできるとアナウンスされていました。
その期限が7/29です。

無償アップグレードできるのはWin7以降のOSとなっています。
また、アップグレード後1ヶ月間は元のOSに戻すことも可能です。
アップグレード方法
アップデート方法はデスクトップにアップデート用の通知があり、そこから自動アップデートする方法と、インストールメディアを作成する方法とがあります。
今回はどちらもやってみました。
自動アップデート
完全に自動でアップデートするわけではないですが、仮に自動アップデートと呼ぶことに。
タスクバーに表示されるアイコンからアップデートできます。
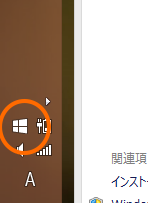
あとは画面に従って進めていけばアップグレードできます。
32bit / 64bit、エディションなどが引き継がれてそのままアップグレードされます。
インストールメディアによるアップデート
一般的なOSのインストールのように、インストールメディアを作成し、そこから起動する方法です。
MicrosoftのサイトからISOファイルをダウンロードし、あらかじめメディアを作成しておきます。
自動アップデートのアイコンが表示されない場合や、クリーンインストールしたい場合もこの方法になりますね。
ISOファイルは32bit、64bitと別になっているので適切な方を選択します。
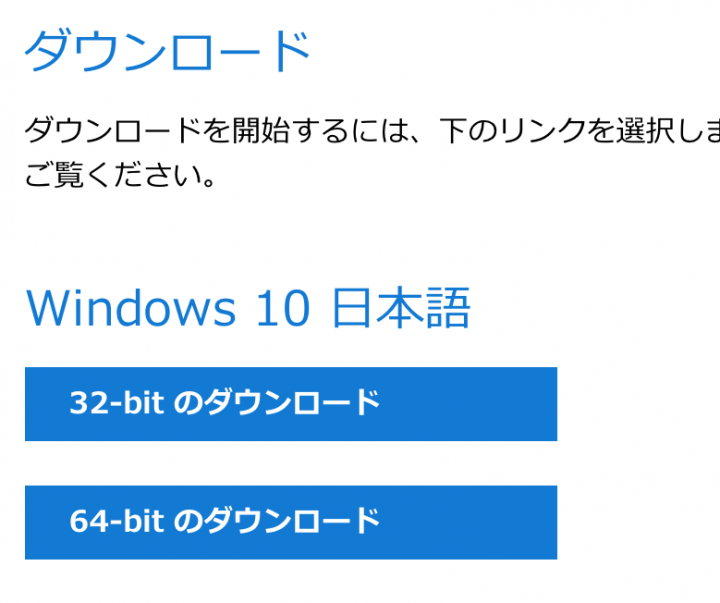
例えば Windows7 の 32bit版からアップデートする場合は、32-bitのダウンロードを選択します。
ちょっと手間ですが、
仮にWindows7 の 32bit版を使用していて Windows10の32bit版にアップグレードし、そのままさらに64bit版のインストールメディアでインストールし直せば、
Windows7 32bit版から Windows10 64bit版にすることも可能です。
今回Windows 7のデスクトップでアップグレード(32bitから64bit)を試したところ、正常にアップグレードできました。
インストールメディア作成のススメ
旧OSでライセンス認証されている場合は、そのままアップグレードしても認証された状態になります。
アップグレードを実施した場合、Microsoftのサーバーに認証済みと登録されるので、一度アップグレードを行っておけば旧OSに戻した場合でも、無償アップグレード期間が終了してもアップデートできるようです。
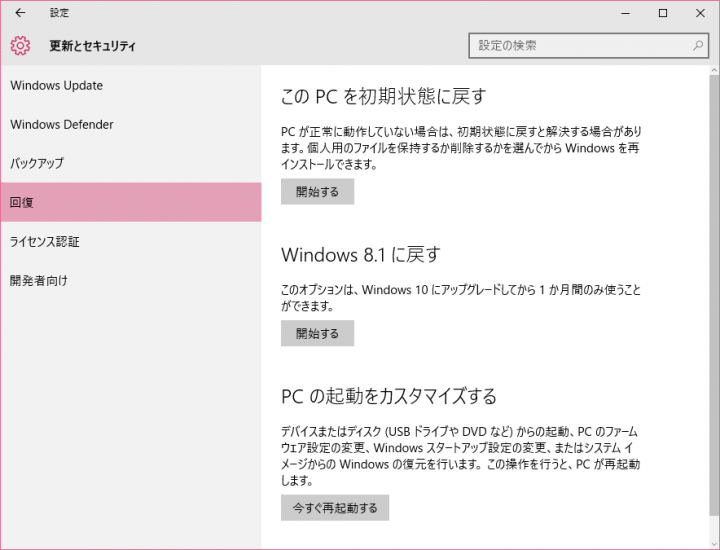
設定メニューから、Windows10から元のOSにダウングレードが可能です。
現OSでしばらく様子見たい人にはいいですね。
そういう意味で無償期間終了後もアップグレードできる保証はありませんが、インストールメディアを作成しておくのがいいかと思います。
ハードウェア構成が大きく変更されると認証がNGになるようですが、どこがどの程度変わるとNGなのかはわかりません。。
Windows10に慣れる
企業のPCだと、おいそれとアップグレードできないケースもあるでしょうが、個人で使用していて現OSに慣れているからとかの理由なら、Windows10にアップグレードしてしまいましょう。
どうせ将来的にWindows10がメインになるでしょうから。
